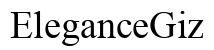Úvod
Mít chytrého asistenta na dosah ruky může významně zvýšit produktivitu a usnadnit každodenní úkoly. Siri, virtuální asistent společnosti Apple, je široce chválen pro svou efektivitu a snadné použití. Ale co když vlastníte Chromebook? I když je Siri primárně navržena pro zařízení Apple, existují způsoby, jak ji integrovat s vaším Chromebookem. Tento průvodce vám ukáže kroky, jak Siri zprovoznit na vašem Chromebooku, abyste mohli využívat jeho užitečné funkce a schopnosti.
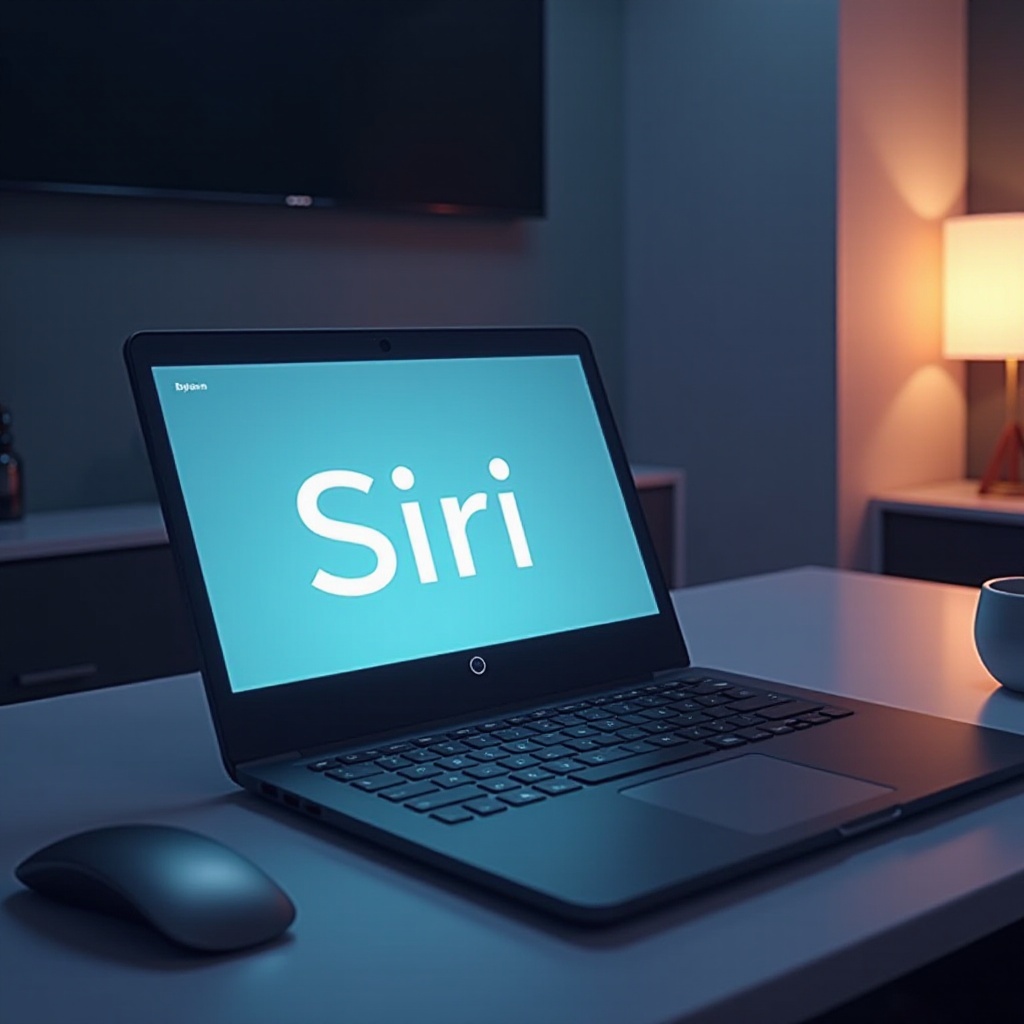
Porozumění Siri a Chromebookům
Siri je inteligentní osobní asistent vyvinutý společností Apple, který plní řadu úkolů na základě uživatelského vstupu. Může nastavovat připomínky, posílat zprávy, odpovídat na otázky a mnoho dalšího pomocí hlasových příkazů. Na druhé straně, Chromebooky jsou laptopy běžící na Google Chrome OS, primárně navržené pro úkoly založené na webu. I když Siri a Chromebooky pocházejí z různých technologických ekosystémů, jejich integrace může vytvořit silný nástroj produktivity.
Při porozumění tomu, jak mohou tyto dva systémy spolupracovat, je nezbytné rozeznat jejich základní funkce. Siri exceluje v rozpoznávání hlasu a provádění složitých příkazů v ekosystému Apple. Chromebooky jsou charakterizovány svou rychlostí, jednoduchostí a bezpečností a jsou stále populárnější ve vzdělávacím a obchodním prostředí. Propojení těchto zařízení může nabídnout vylepšený uživatelský zážitek, kombinující to nejlepší z obou světů.
Kompatibilita a požadavky
Než se pustíte do procesu nastavení, je důležité zajistit, aby váš Chromebook splňoval nezbytné požadavky pro běh Siri. Ne všechny Chromebooky budou dostatečně podporovat Siri, protože není oficiálně navržena pro Chrome OS.
- Operační systém: Váš Chromebook by měl běžet na nejnovější verzi Chrome OS. Pravidelné aktualizace zajišťují kompatibilitu s různými aplikacemi a bezpečnostními záplatami.
- Připojení k internetu: Stabilní a vysokorychlostní připojení k internetu je zásadní pro to, aby Siri fungovala efektivně.
- Schopnost Bluetooth: Povolte Bluetooth na vašem Chromebooku, pokud plánujete používat aplikaci virtuálního asistenta, která to vyžaduje.
- Aplikace třetích stran: Budete muset nainstalovat aplikace třetích stran nebo používat rozšíření pro webové prohlížeče, protože Siri je nativní pro zařízení Apple.
Zajištění těchto předpokladů může pomoci minimalizovat případné problémy během procesu nastavení Siri na vašem Chromebooku a zlepšit celkový uživatelský zážitek.
Nastavení Siri na Chromebooku
Ačkoli je Siri asistent exkluzivní pro Apple, existují způsoby, jak získat podobnou funkčnost na Chromebooku. Následujte tyto kroky k nastavení schopností podobných Siri:
- Nainstalujte aplikaci virtuálního asistenta: Vyhledejte a nainstalujte spolehlivou aplikaci virtuálního asistenta, například Google Asistent nebo Amazon Alexa, z Chrome Web Store. Tyto aplikace nabízejí funkce podobné Siri a jsou kompatibilní s Chrome OS.
- Nastavte asistenta: Po instalaci spusťte aplikaci a následujte pokyny na obrazovce. To obvykle zahrnuje přihlášení do vašeho účtu Google nebo Amazon a udělení potřebných oprávnění, jako je přístup k mikrofonu a lokalizační služby.
- Konfigurujte hlasové příkazy: Přizpůsobte své hlasové příkazy v nastavení aplikace. Nastavte aktivační slova, jako je ‘Hey Google’ nebo ‘Alexa’, aby asistent jednoduše aktivoval.
- Synchronizace s Apple zařízeními: Pokud chcete přistupovat k Siri na vašich Apple zařízeních při používání Chromebooku, zvažte použití iCloud nebo specifických služeb jako Apple Music nebo HomeKit, které jsou přístupné prostřednictvím webových prohlížečů.
- Testujte příkazy: Vyzkoušejte některé základní příkazy, abyste se ujistili, že vše funguje správně. Požádejte asistenta, aby nastavil připomínku nebo vyhledal informace online.
Následování těchto kroků vám umožní nastavit na vašem Chromebooku funkčnost podobnou Siri, což z něj udělá všestranný nástroj pro produktivitu i volný čas.
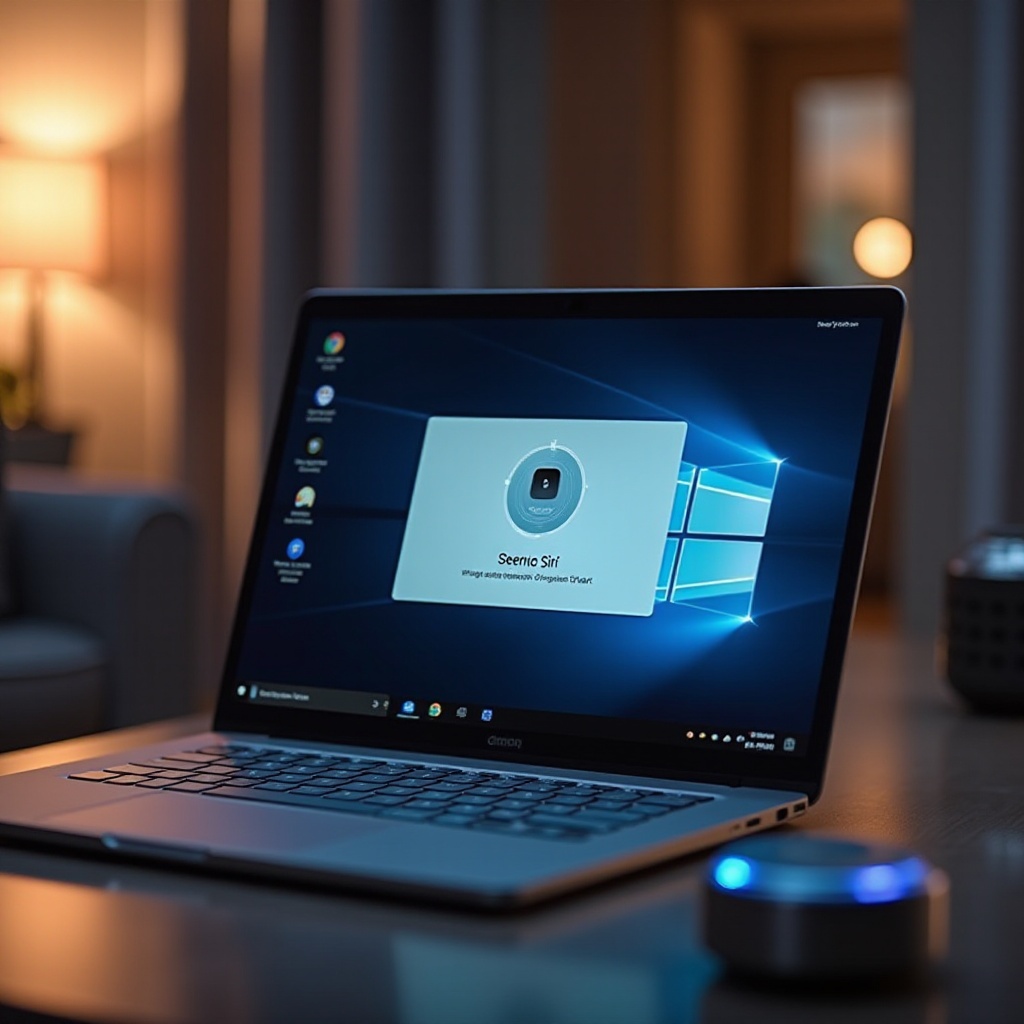
Používání Siri na vašem Chromebooku
Jakmile máte svého virtuálního asistenta nakonfigurovaného, je čas prozkoumat, jak ho efektivně používat na vašem Chromebooku. Používání hlasových příkazů může výrazně zlepšit váš pracovní postup a schopnosti multitaskingu.
- Nastavte připomínky a budíky: Můžete požádat svého asistenta, aby nastavil připomínky pro schůzky, úkoly nebo opakující se události. Nastavení budíků, které vás probudí nebo vás upozorní v konkrétní časy, je také jednoduché.
- Posílejte e-maily a zprávy: Diktujte e-maily nebo zprávy a váš virtuální asistent je může napsat a odeslat. Tato funkce je obzvláště užitečná pro lidi s nabitým programem.
- Vyhledávání na webu: Používejte hlasové příkazy k rychlému vyhledávání na webu bez psaní. Ptejte se na otázky a okamžitě získávejte odpovědi.
- Ovládání chytrých zařízení: Pokud máte nastavena chytrá domácí zařízení, ovládejte je pomocí hlasových příkazů přes svého asistenta. Ovládejte světla, upravujte termostat nebo přehrávejte hudbu snadno.
Integrace virtuálního asistenta zvyšuje použitelnost vašeho Chromebooku a zrychluje a usnadňuje každodenní úkoly.
Řešení problémů a tipy
Integrace neoriginálního virtuálního asistenta na vašem Chromebooku může představovat určité výzvy. Zde je několik tipů pro řešení problémů, které vám pomohou udržet vše v chodu hladce:
- Zkontrolujte připojení k internetu: Zajistěte, aby vaše připojení k internetu bylo stabilní. Virtuální asistenti se silně spoléhají na připojení k internetu.
- Pravidelné aktualizace aplikací: Udržujte aplikaci svého virtuálního asistenta aktualizovanou na nejnovější verzi pro optimální výkon a bezpečnost.
- Restartujte Chromebook: Pokud narazíte na nějaké problémy, zkuste restartovat váš Chromebook, aby se odstranily případné dočasné potíže.
- Zkontrolujte oprávnění: Ujistěte se, že aplikace má potřebná oprávnění, jako je přístup k mikrofonu, aby správně fungovala.
Tyto tipy mohou pomoci vyřešit běžné problémy a zajistit bezproblémový zážitek při používání virtuálních asistentů na vašem Chromebooku.
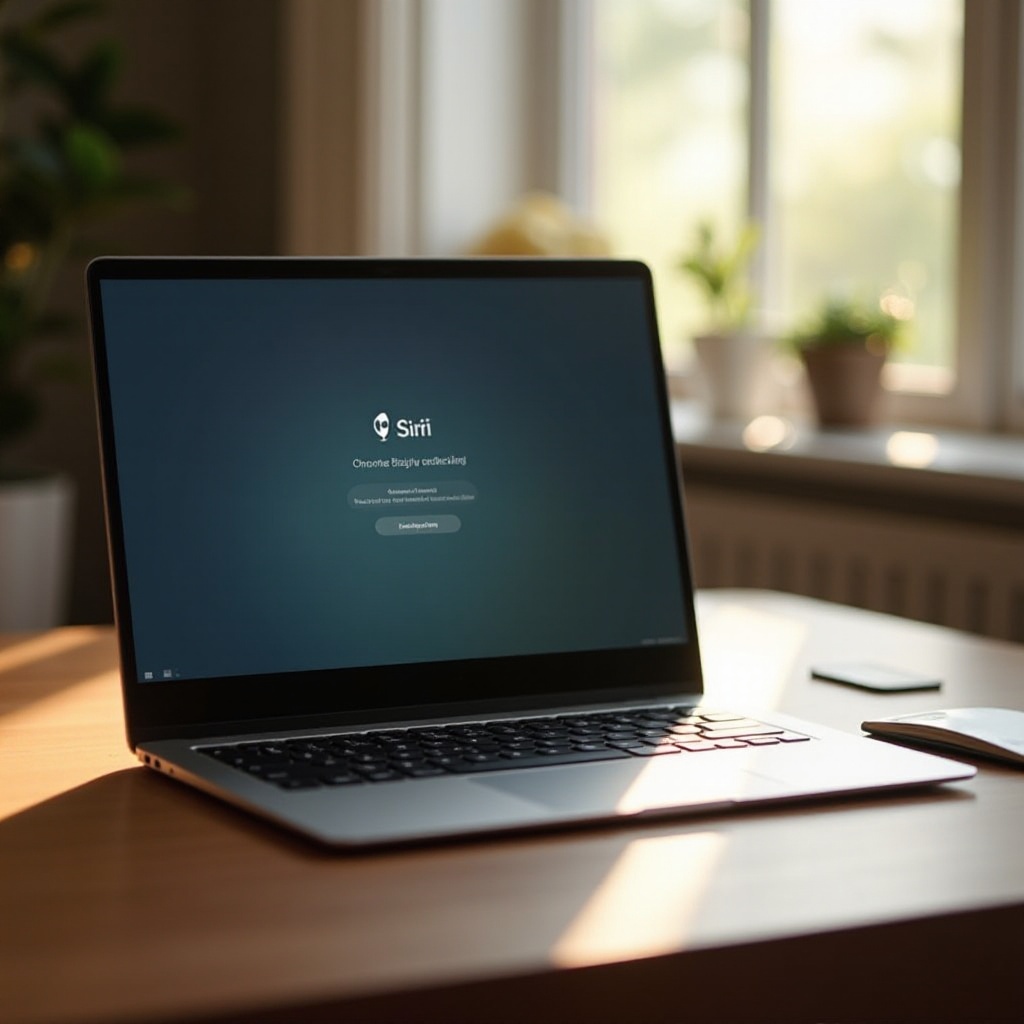
Závěr
Integrace funkčnosti podobné Siri na Chromebooku může vyžadovat několik dalších kroků, ale výsledek stojí za to. Virtuální asistenti mohou zefektivnit váš pracovní postup, spravovat připomínky, ovládat chytrá zařízení a mnoho dalšího pomocí hlasových příkazů. Díky pochopení požadavků na kompatibilitu a následování tipů pro nastavení a používání můžete proměnit svůj Chromebook ve všestranný nástroj pro produktivitu.
Často Kladené Dotazy
Mohu používat Siri na jakémkoli Chromebooku?
Natívní aplikace Siri není k dispozici na Chromebooku. Můžete však používat alternativní virtuální asistenty jako Google Assistant nebo Amazon Alexa, kteří poskytují podobnou funkcionalitu a jsou kompatibilní s jakýmkoli Chromebookem běžícím na nejnovější verzi Chrome OS.
Jaké jsou alternativy Siri pro Chromebook?
Alternativy Siri pro Chromebook zahrnují Google Assistant a Amazon Alexa. Oba jsou dostupní přes Chrome Web Store a nabízejí širokou škálu funkcionalit podobných Siri.
Jak mohu zajistit nejlepší výkon Siri na svém Chromebooku?
Pro zajištění nejlepšího výkonu virtuálního asistenta na vašem Chromebooku udržujte stabilní internetové připojení, aktualizujte svůj Chrome OS a aplikaci asistenta a ujistěte se, že všechna potřebná oprávnění jako přístup k mikrofonu a poloze jsou udělena.