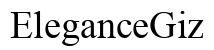Introducción
Restaurar un portátil Gateway a la configuración de fábrica puede ser la solución para diversos problemas de rendimiento y software. Esta guía completa te llevará a través de los pasos necesarios para restaurar tu portátil Gateway de manera eficiente.
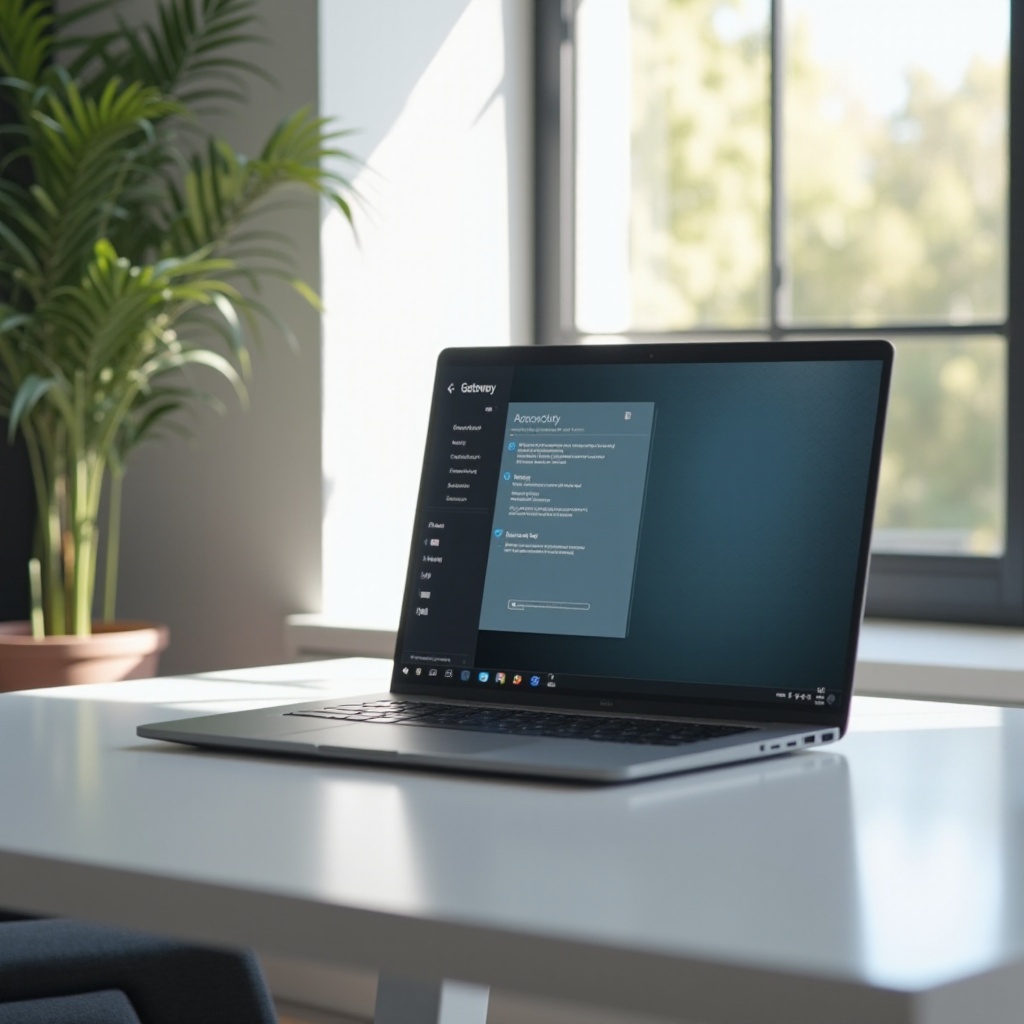
Por qué podrías necesitar restaurar tu portátil Gateway
Hay varias razones por las que podrías necesitar restaurar tu portátil Gateway a la configuración de fábrica. Las razones comunes incluyen resolver problemas de software recurrentes, mejorar el rendimiento del dispositivo y preparar el dispositivo para su reventa. Restaurar el portátil puede eliminar archivos no deseados, corregir archivos de sistema dañados y refrescar el dispositivo a su estado original.
Con el tiempo, los portátiles acumulan muchos datos que pueden ralentizar el sistema. Un restablecimiento de fábrica podría ser una solución efectiva para acelerar tu portátil y mejorar el rendimiento. Si planeas vender o regalar tu portátil, un restablecimiento de fábrica asegura que todos tus datos personales sean eliminados de manera segura.
Pasos de preparación antes del restablecimiento de fábrica
Antes de embarcarte en un restablecimiento de fábrica, es crucial preparar tu sistema para asegurar un proceso fluido y proteger los datos esenciales. Esto es lo que necesitas hacer:
- Haz una copia de seguridad de tus datos: El restablecimiento de fábrica borrará todos los archivos y datos de tu portátil. Guarda documentos importantes, fotos y archivos en un disco duro externo o en almacenamiento en la nube.
- Carga tu portátil: Asegúrate de que tu portátil esté completamente cargado o conectado a una fuente de energía para evitar interrupciones durante el proceso de restablecimiento.
- Desinstala software innecesario: Elimina software que ya no necesites para minimizar los datos durante la copia de seguridad y para evitar reinstalar programas no deseados después del restablecimiento.
- Verifica las actualizaciones del sistema: Antes de comenzar el restablecimiento, asegúrate de que tu sistema esté actualizado, ya que ciertas herramientas de restablecimiento podrían requerir el software más reciente.
- Registra las licencias de software: Toma nota de las licencias de software para los programas que necesitarás reinstalar después del restablecimiento.
Una vez que estos pasos estén completos, puedes proceder con confianza a los pasos del restablecimiento de fábrica.
Método 1: Usando la herramienta de gestión de recuperación de Gateway
La herramienta de gestión de recuperación de Gateway proporciona una manera intuitiva de restaurar tu sistema. Aquí se explica cómo usarla:
- Accede a la herramienta de gestión de recuperación de Gateway
- Reinicia tu portátil.
- Mientras el portátil está arrancando, presiona repetidamente la tecla F8 hasta que aparezca el menú de Opciones de Arranque Avanzadas.
- Selecciona ‘Reparar tu computadora’ y presiona Enter.
- Navega a través de las Opciones de Recuperación del Sistema
- Selecciona tu diseño de teclado y haz clic en Siguiente.
- Inicia sesión con tus credenciales de cuenta administrativa.
- En las Opciones de Recuperación del Sistema, selecciona ‘Gestión de Recuperación de Gateway’.
- Inicia el restablecimiento de fábrica
- Elige la opción ‘Restaurar’.
- Selecciona ‘Restaurar sistema a los valores predeterminados de fábrica’ para comenzar el proceso.
- Confirma haciendo clic en ‘Siguiente’ y sigue las indicaciones en pantalla.
La herramienta de gestión de recuperación de Gateway ahora iniciará el restablecimiento de fábrica. Tu sistema se reiniciará varias veces durante el proceso. Asegúrate de no interrumpir el proceso hasta que esté completamente terminado.
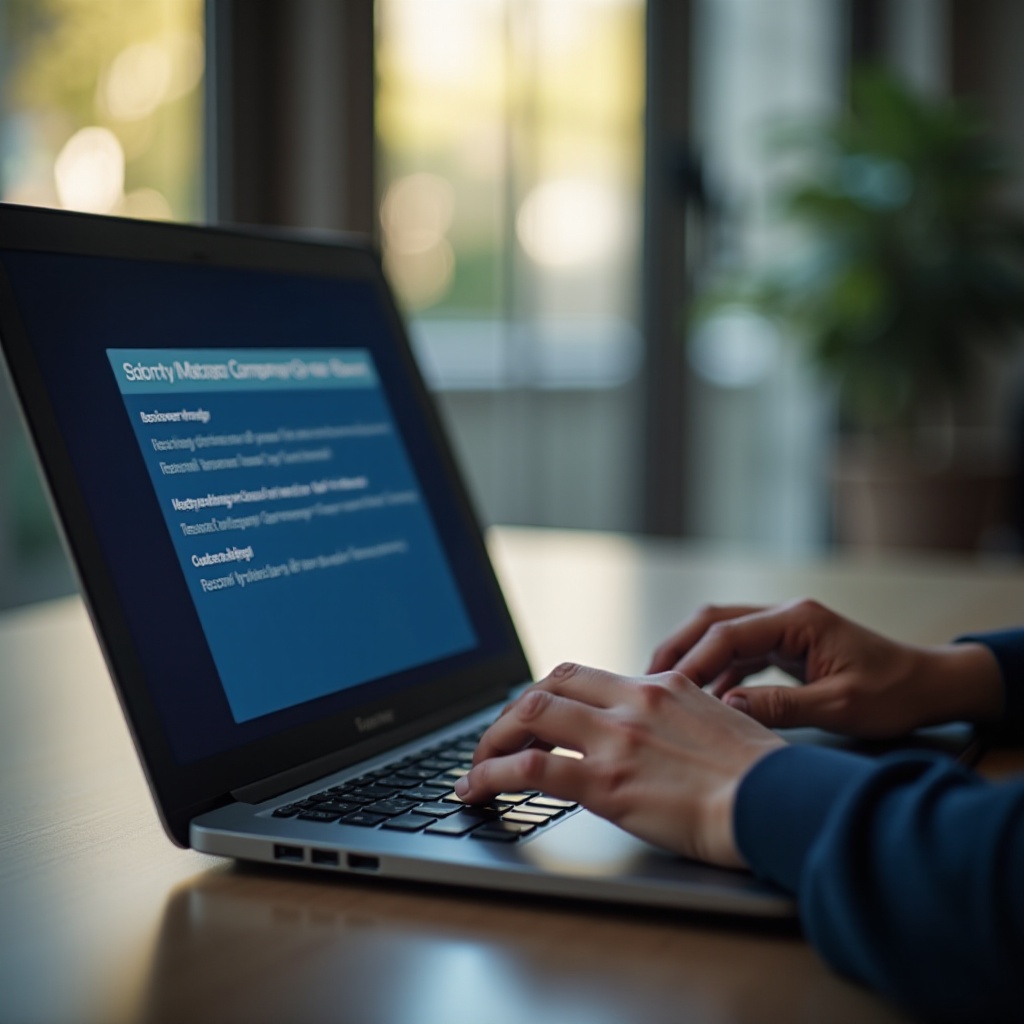
Método 2: Utilizando la opción de restablecimiento de Windows 10/11
Si estás utilizando Windows 10 o Windows 11 en tu portátil Gateway, puedes usar la función de restablecimiento incorporada. Aquí te mostramos cómo hacerlo:
- Abre Configuración
- Haz clic en el menú de Inicio y abre Configuración.
- Ve a ‘Actualización y seguridad’.
- Navega a Recuperación
- Elige la opción ‘Recuperación’ de la barra lateral izquierda.
- En ‘Restablecer este PC’, haz clic en ‘Comenzar’.
- Elige la opción de restablecimiento
- Se te presentarán dos opciones: ‘Conservar mis archivos’ o ‘Quitar todo’.
- Selecciona ‘Quitar todo’ para un restablecimiento completo.
- Sigue las instrucciones en pantalla
- Opta por una ‘Reinstalación local’ o ‘Descarga en la nube’ según tu preferencia.
- Sigue cualquier instrucción en pantalla y confirma tus elecciones.
El proceso de restablecimiento comenzará. Dependiendo de los datos y de tu sistema, esto puede llevar algo de tiempo. El portátil se reiniciará varias veces durante este proceso.
Configuración y consejos después de la restauración
Una vez que tu portátil Gateway ha sido restaurado a la configuración de fábrica, tendrás que configurar tu portátil de nuevo. Aquí tienes pasos esenciales y consejos para después de la restauración:
- Configuración inicial
- Sigue las instrucciones en pantalla para configurar Windows como si fuera un dispositivo nuevo.
- Crea una cuenta de usuario y configura contraseñas.
- Instalar actualizaciones
- Busca e instala actualizaciones de Windows.
- Actualiza los controladores y la BIOS si es necesario.
- Reinstalar software
- Reinstala el software esencial utilizando las licencias registradas de tu paso de preparación.
- Restaurar datos
- Vuelve a transferir los datos que respaldaste antes del restablecimiento de fábrica.
- Instalar software antivirus
- Protege tu sistema instalando un software antivirus confiable.
De esta manera, tu portátil Gateway se rejuvenece y está listo para un rendimiento óptimo.

Conclusión
Restaurar tu portátil Gateway a la configuración de fábrica puede resolver numerosos problemas, mejorar el rendimiento y borrar tus datos de manera segura. Siguiendo los métodos descritos, puedes restablecer tu portátil de manera eficiente y configurarlo para un uso nuevo.
Preguntas Frecuentes
¿Qué sucede con mis datos después de un reinicio de fábrica?
Después de un reinicio de fábrica, todos los datos en su laptop Gateway serán borrados permanentemente. Esto incluye documentos, fotos, aplicaciones y configuraciones de usuario. Es crucial hacer una copia de seguridad de todo lo importante antes de proceder con el reinicio.
¿Cuánto tiempo toma el proceso de reinicio de fábrica en una laptop Gateway?
El proceso de reinicio de fábrica puede tomar entre 30 minutos y unas pocas horas, dependiendo de las especificaciones del sistema y la cantidad de datos. Asegúrese de que su laptop esté cargada y conectada a una fuente de energía para evitar interrupciones.
¿Puede un reinicio de fábrica resolver todos los problemas de software en mi laptop Gateway?
Si bien un reinicio de fábrica puede resolver muchos problemas relacionados con el software como el bajo rendimiento, los fallos del sistema y los programas no deseados, puede que no solucione problemas causados por fallos de hardware. Si los problemas persisten después de un reinicio, podría ser necesario diagnosticar los componentes de hardware.