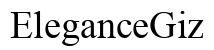Panimula
Ang pag-restore ng Gateway laptop sa factory settings ay maaaring maging solusyon sa iba’t ibang isyu sa performance at software. Ang komprehensibong gabay na ito ay tutulong sa iyo sa mga kinakailangang hakbang upang maibalik ang iyong Gateway laptop nang epektibo.
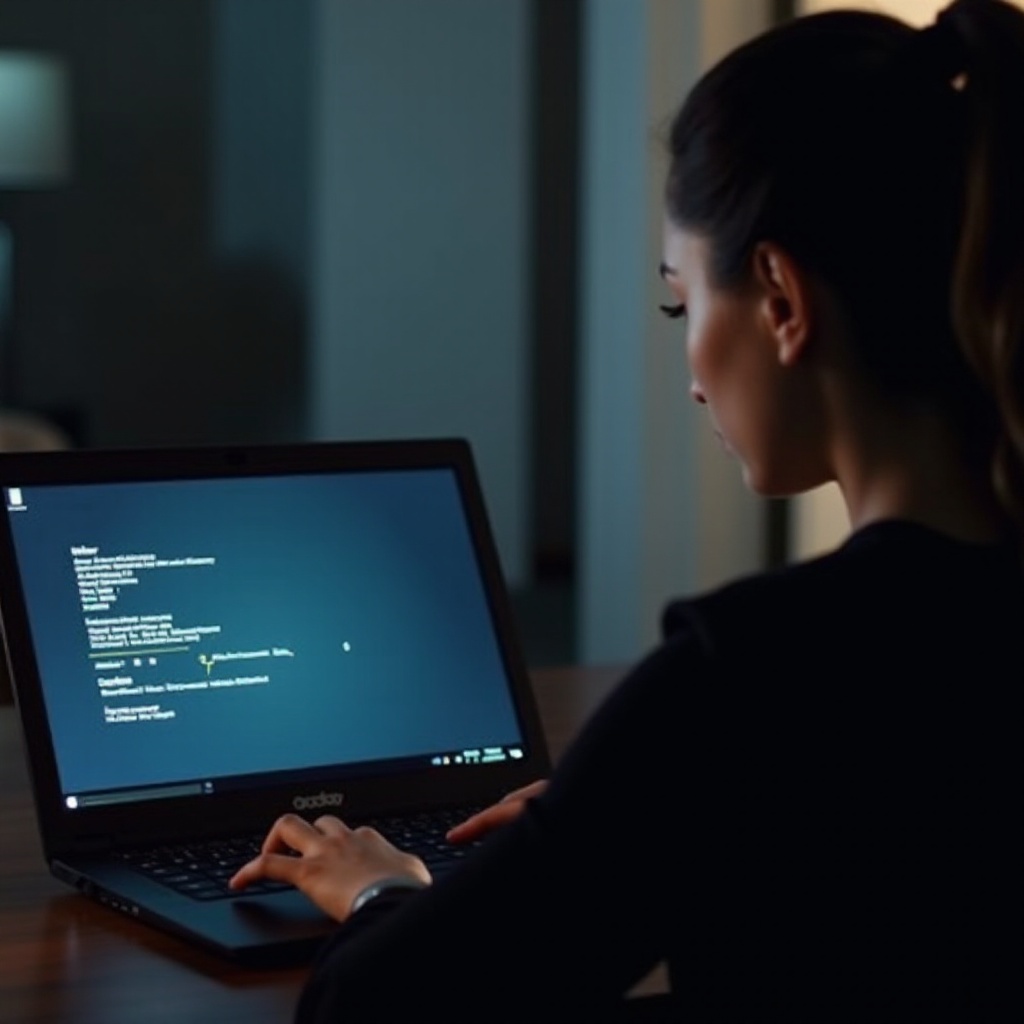
Bakit Kailangan Mong I-restore ang Iyong Gateway Laptop
Mayroong ilang mga dahilan kung bakit kailangan mong i-restore ang iyong Gateway laptop sa factory settings. Kabilang sa karaniwang mga dahilan ang pagresolba ng paulit-ulit na isyu sa software, pagpapahusay ng performance ng device, at paghahanda ng device para sa muling pagbebenta. Ang pag-restore sa laptop ay maaaring mag-alis ng mga di-kanais-nais na file, ayusin ang mga corrupt na system files, at i-refresh ang device sa orihinal na estado nito.
Ang mga laptop ay nag-iipon ng napakaraming data sa paglipas ng panahon na maaaring makabagal sa sistema. Ang factory reset ay maaaring maging mabisang solusyon upang mapabilis ang iyong laptop at mapahusay ang performance. Kung plano mong ibenta o ipamigay ang iyong laptop, ang factory reset ay nagtitiyak na ang lahat ng iyong personal na data ay ligtas na mabubura.
Hakbang ng Paghahanda Bago ang Factory Reset
Bago gawin ang factory reset, mahalagang ihanda ang iyong sistema upang matiyak ang maayos na proseso at mapangalagaan ang mahalagang datos. Narito ang dapat mong gawin:
- I-backup ang Iyong Data: Ang pag-factory reset ay magbubura ng lahat ng files at data sa iyong laptop. I-save ang mahahalagang dokumento, litrato, at files sa external hard drive o cloud storage.
- I-charge ang Iyong Laptop: Siguraduhing ang iyong laptop ay fully charged o nakakonekta sa power source upang maiwasan ang pagkaantala sa proseso ng pag-reset.
- I-uninstall ang Hindi Kailangang Software: Alisin ang software na hindi mo na kailangan upang mabawasan ang data sa backup at upang maiwasan ang muling pag-install ng hindi kanais-nais na programa pagkatapos i-reset.
- Tingnan ang System Updates: Bago simulan ang reset, siguraduhing up-to-date ang iyong sistema, dahil maaaring kailanganin ng ilang mga tool sa reset ang pinakabagong software.
- I-record ang Software Licenses: Isulat ang mga lisensya ng software para sa mga programang kailangan mong i-install muli pagkatapos ng reset.
Kapag natapos na ang mga hakbang na ito, maaari kang magpatuloy nang may kumpiyansa sa mga hakbang ng factory reset.
Pamamaraan 1: Paggamit ng Gateway Recovery Management Tool
Ang Gateway Recovery Management tool ay nagbibigay ng madaling paraan upang i-restore ang iyong sistema. Narito kung paano ito gamitin:
- I-access ang Gateway Recovery Management Tool
- I-restart ang iyong laptop.
- Habang nagbo-boot ang laptop, paulit-ulit na pindutin ang F8 key hanggang sa lumitaw ang Advanced Boot Options menu.
- Piliin ang ‘Repair Your Computer’ at pindutin ang Enter.
- Navigasyon sa System Recovery Options
- Piliin ang layout ng iyong keyboard at i-click ang Next.
- Mag-log in gamit ang iyong administrative account credentials.
- Sa System Recovery Options, piliin ang ‘Gateway Recovery Management’.
- Simulan ang Factory Reset
- Piliin ang ‘Restore’ option.
- Piliin ang ‘Restore system to factory default’ upang simulan ang proseso.
- Kumpirmahin sa pamamagitan ng pag-click sa ‘Next’ at sundan ang mga on-screen prompts.
Ngayon ay sisimulan ng Gateway Recovery Management Tool ang factory reset. Ang iyong sistema ay magre-restart ng maraming beses sa proseso. Tiyaking hindi iistorbohin ang proseso hanggang sa ito ay tuluyang makumpleto.
Pamamaraan 2: Paggamit ng Windows 10/11 Reset Option
Kung tumatakbo ang Windows 10 o Windows 11 sa iyong Gateway laptop, maaari mong gamitin ang built-in na reset feature. Narito kung paano:
- Buksan ang Settings
- I-click ang Start menu at buksan ang Settings.
- Pumunta sa ‘Update & Security’.
- Navigasyon sa Recovery
- Piliin ang ‘Recovery’ option mula sa left-hand sidebar.
- Sa ilalim ng ‘Reset this PC’, i-click ang ‘Get started’.
- Piliin ang Reset Option
- Ikaw ay i-prompt ng dalawang opsyon: ‘Keep my files’ o ‘Remove everything’.
- Piliin ang ‘Remove everything’ para sa full reset.
- Sundan ang On-Screen Instructions
- Pumili ng ‘Local Reinstall’ o ‘Cloud Download’ depensa sa iyong kagustuhan.
- Sundin ang anumang on-screen instructions at kumpirmahin ang iyong mga pinili.
Ang proseso ng reset ay magsisimula. Depende sa data at sa iyong sistema, maaaring tumagal ito ng ilang oras. Ang laptop ay magre-restart ng ilang beses sa prosesong ito.
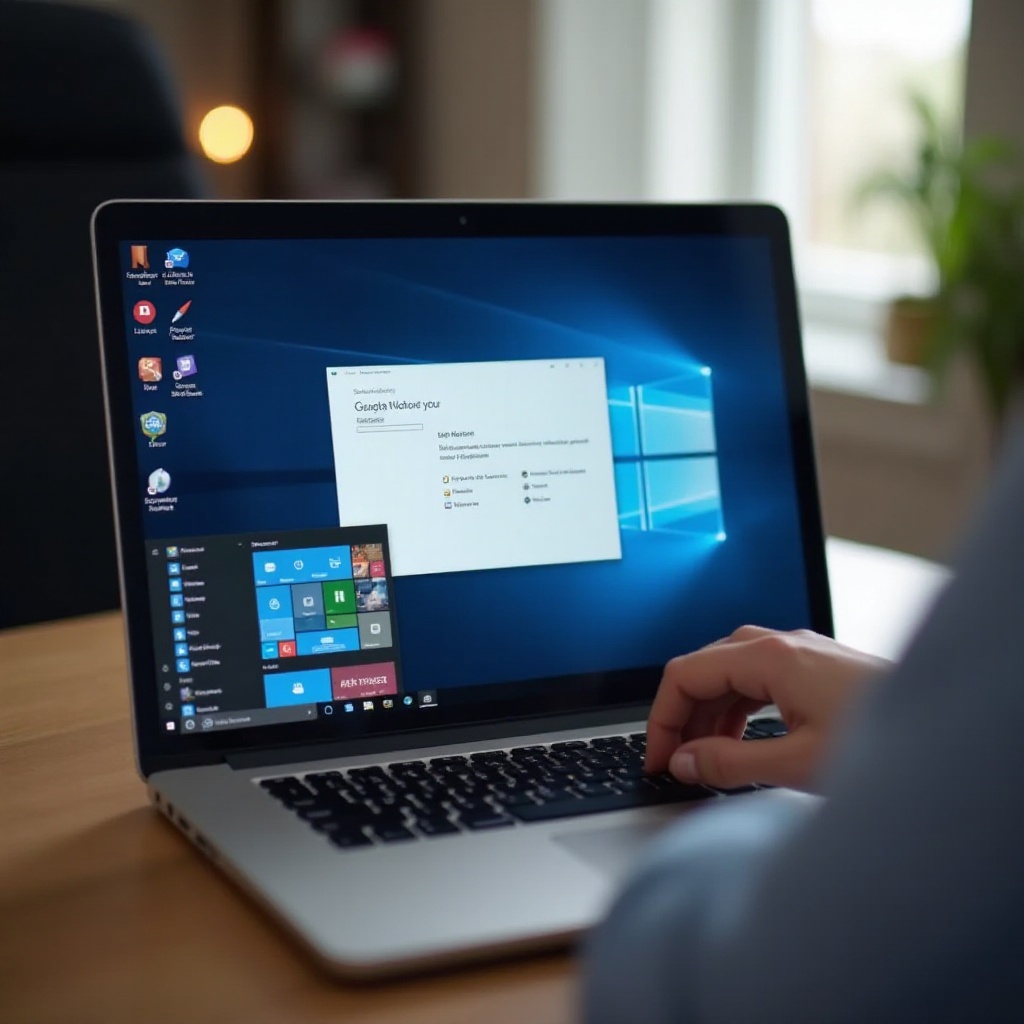
Post-Restoration Setup at Tips
Kapag ang iyong Gateway laptop ay naibalik na sa factory settings, kailangan mong itakda muli ang iyong laptop. Narito ang mahahalagang hakbang at mga tip para sa post-restoration:
- Panimulang Setup
- Sundin ang on-screen instructions upang itakda ang Windows na parang ito ay bagong device.
- Lumikha ng user account at itakda ang mga passwords.
- I-install ang Updates
- Tingnan at i-install ang Windows updates.
- I-update ang drivers at BIOS kung kinakailangan.
- I-install muli ang Software
- I-install muli ang mahahalagang software gamit ang mga na-record na lisensya mula sa iyong paghahanda na hakbang.
- Ibalik ang Data
- I-transfer back ang data na iyong na-backup bago ang factory reset.
- I-install ang Anti-virus Software
- Protektahan ang iyong sistema sa pamamagitan ng pag-install ng maaasahang antivirus software.
Sa ganitong paraan, ang iyong Gateway laptop ay rejuvenated at handa na para sa optimal performance.

Konklusyon
Ang pag-restore ng iyong Gateway laptop sa factory settings ay maaaring mag-resolba ng maraming isyu, magpa-enhance sa performance, at ligtas na magbura ng iyong data. Sa pamamagitan ng pagsunod sa mga itinakdang pamamaraan, maaari mong epektibong i-reset ang iyong laptop at i-set up ito para sa sariwang paggamit.
Mga Madalas Itanong
Ano ang mangyayari sa aking data pagkatapos ng factory reset?
Pagkatapos ng factory reset, lahat ng data sa iyong Gateway laptop ay permanenteng mabubura. Kasama rito ang mga dokumento, larawan, aplikasyon, at mga setting ng gumagamit. Mahalagang mag-backup ng anumang mahalaga bago ipagpatuloy ang reset.
Gaano katagal ang proseso ng factory reset sa isang Gateway laptop?
Ang proseso ng factory reset ay maaaring tumagal mula 30 minuto hanggang ilang oras, depende sa mga detalye ng sistema at dami ng data. Siguraduhing naka-charge ang iyong laptop at konektado sa isang power source upang maiwasan ang anumang pagkagambala.
Maaari bang solusyonan ng factory reset ang lahat ng isyu sa software sa aking Gateway laptop?
Habang ang factory reset ay maaaring makaresolba ng maraming isyung may kaugnayan sa software gaya ng mabagal na pagganap, pag-crash ng sistema, at hindi kanais-nais na mga programa, maaaring hindi nito ayusin ang mga problema na sanhi ng hardware failures. Kung ang mga isyu ay nagpapatuloy pagkatapos ng reset, maaaring kailanganing suriin ang mga bahagi ng hardware.