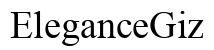Panimula
Ang panonood ng mga larawan sa iyong Smart TV ay maaaring mapahusay ang karanasan sa panonood, na nagbibigay ng mas malaki at mas malinaw na display. Kahit ito ay mga snapshot ng bakasyon ng pamilya o mga propesyonal na portfolio, ang pagpapakita ng mga larawan sa isang Smart TV ay simple at maginhawa. May iba’t ibang mga pamamaraan upang makamit ito, kabilang ang mga built-in na tampok, mga panlabas na aparato, mga serbisyo ng streaming, at mga third-party na app. Sa gabay na ito, dadalhin namin kayo sa bawat pamamaraan hakbang-hakbang, upang maaari kang pumili ng pinakamahusay na opsyon para sa panonood ng mga larawan mula sa kaginhawaan ng iyong sala.

Pagpapahanda ng Iyong Smart TV
Bago sumisid sa proseso, mahalaga na tiyakin na handa na ang iyong Smart TV para sa panonood ng mga larawan. Simulan sa pamamagitan ng pagsuri na ang firmware ng iyong TV ay up-to-date. Mag-navigate sa menu ng mga setting, piliin ang ‘Software Update,’ at i-install ang anumang magagamit na mga update. Tinitiyak nito ang access sa mga pinakabagong tampok at pinahuhusay ang pagiging tugma sa mga panlabas na aparato at apps.
Susunod, ikonekta ang iyong Smart TV sa isang matatag na koneksyon sa internet. Habang ang ilang mga pamamaraan ay nagpapahintulot sa offline na panonood, karamihan ay nangangailangan ng internet access para sa maayos na operasyon. Ang paggamit ng wired na koneksyon ay mas mainam para sa mas mahusay na katatagan, ngunit ang malakas na koneksyon ng Wi-Fi ay gumagana din nang maayos. Sa wakas, siguraduhin na mayroon ka ng mga kinakailangang cable, appliance, at apps bago ipagpatuloy ang mga hakbang.

Paggamit ng mga Built-in na Tampok
Ang karamihan sa mga Smart TV ay may mga built-in na tampok na nagbibigay-daan sa iyo na ipakita ang mga larawan nang walang karagdagang mga aparato o apps. Narito kung paano gamitin ang mga tampok na ito:
- Mga Photo Gallery App: Maraming Smart TV ang may pre-installed na mga gallery app. I-access ang app mula sa home menu, at mag-navigate sa mga folder upang makahanap ng iyong mga larawan. Maaari mong ayusin ang display at gumawa ng mga slideshow gamit ang mga built-in na opsyon ng gallery.
- USB Port: Ang isa pang opsyon ay ang paggamit ng USB port. Ilipat ang iyong mga larawan sa isang USB drive, isaksak ito sa TV, at gamitin ang remote upang mag-navigate sa ‘Media’ na seksyon o katulad nito. Ang iyong TV ay magdu-detect ng drive, at maaari kang pumili at mag-view ng mga larawan nang direkta.
- Cloud Access: Ang ilang Smart TV ay sumusuporta sa mga cloud service tulad ng Google Drive o OneDrive. Mag-sign in sa iyong cloud account nang direkta mula sa TV, mag-browse sa iyong mga folder ng larawan, at ipakita ang mga larawan nang hindi na kailangan ng karagdagang hardware.
Koneksyon ng mga Panlabas na Aparato
Bilang kahalili, ang mga panlabas na aparato ay nagbibigay ng mas versatile na paraan upang panoorin ang mga larawan sa iyong Smart TV. Narito ang dalawang popular na pamamaraan:
Paggamit ng USB Drives
Ang paggamit ng USB drive ay isa sa pinakasimpleng paraan upang mag-view ng mga larawan sa iyong Smart TV.
- Ilipat ang iyong mga larawan sa isang USB drive sa maayos na paraan upang gawing mas madali ang pag-navigate.
- Isaksak ang USB drive sa itinalagang USB port sa iyong Smart TV.
- Pindutin ang ‘Input’ na button sa iyong remote at piliin ang opsyon ng USB.
- Mag-navigate sa mga folder at piliin ang mga larawan na nais mong i-view.
Koneksyon sa pamamagitan ng HDMI o MHL Cables
Kung mas gusto mong gamitin ang iyong computer o smartphone, ang mga HDMI at MHL na cable ay nagbibigay ng direktang solusyon.
- HDMI: Ikonekta ang isang dulo ng HDMI cable sa HDMI port ng iyong computer o smartphone, at ang kabilang dulo sa iyong Smart TV. Palitan ang input ng TV sa kaukulang HDMI port upang i-mirror ang screen ng iyong aparato at ipakita ang mga larawan.
- MHL: Kung ang iyong smartphone/tablet ay sumusuporta sa MHL, gumamit ng MHL adapter upang ikonekta ito sa TV sa pamamagitan ng HDMI. I-enable ang MHL sa iyong aparato, palitan ang input sa TV, at ang screen ng iyong phone/tablet ay i-mirror para sa pag-view ng mga larawan.
Paggamit ng Streaming at Casting Services
Ang mga serbisyo ng streaming at casting ay nag-aalok ng wireless na solusyon, perpekto para sa mga mas gustong walang kordon na setup.
Google Photos at Chromecast
Ang Google Photos, na may kasamang Chromecast, ay nagpapadali sa pag-view ng mga larawan.
- Tiyakin na ang iyong TV at aparato ay konektado sa parehong Wi-Fi network.
- Buksan ang Google Photos sa iyong phone o computer.
- I-tap ang Cast icon at piliin ang iyong Chromecast-enabled na TV.
- I-browse ang mga larawan at piliin ang mga nais mong ipakita.
Apple AirPlay
Para sa mga gumagamit ng Apple, ang AirPlay ay isang pamantayan sa industriya.
- Siguraduhin na ang iyong Smart TV ay sumusuporta sa AirPlay o may Apple TV na naka-kabit.
- Ikonekta ang iyong iPhone, iPad, o Mac sa parehong Wi-Fi network bilang iyong TV.
- Buksan ang Photos app, piliin ang mga larawan, i-tap ang Share icon, at piliin ang AirPlay.
- Piliin ang iyong Smart TV mula sa listahan ng mga aparato upang simulan ang pag-view.
Paggamit ng Third-Party Apps
Kung ang mga built-in na tampok at pagkonekta ng mga panlabas na aparato ay hindi tugma sa iyong mga pangangailangan, ang mga third-party na app ay nag-aalok ng karagdagang kaginhawaan at kakayahan para sa pag-view ng mga larawan.
Mga Photo Management Apps
Ang mga app tulad ng Piwigo o PhotoSpring ay nagbibigay-daan sa iyo na pamahalaan at i-stream ang iyong koleksyon ng larawan ng direkta sa iyong Smart TV. I-install ang app sa parehong iyong device at Smart TV, i-sync ang iyong mga larawan, at simulan ang pag-view.
Media Players
Ang mga sikat na media player tulad ng VLC at Kodi ay nagbibigay ng malawak na kakayahan sa pag-view ng mga larawan. I-download ang app sa iyong Smart TV, mag-navigate sa iyong mga direktoryo ng larawan, at ipakita ang mga larawan.
Ang mga app na ito ay kadalasang may kasamang mga advanced na tampok tulad ng paglikha ng slideshow, pag-edit ng mga larawan, at kahit ang pag-synchronize ng cloud, na nagpapalawak sa paraan kung paano mo ma-enjoy ang iyong koleksyon ng mga larawan.

Konklusyon
Ang pag-view ng mga larawan sa iyong Smart TV ay maaaring i-transform ang isang simpleng sesyon ng larawan sa isang immersive na karanasan. Mula sa paggamit ng mga built-in na tampok at pagkonekta ng mga panlabas na aparato, sa pag-leverage ng mga online streaming na serbisyo, at pag-explore ng mga third-party applications, mayroong iba’t ibang paraan upang ma-enjoy ang iyong mga cherished na alaala sa malaking screen. Kung mas gusto mo ang wired na koneksyon o wireless na setup, bawat pamamaraan ay nag-aalok ng mga natatanging benepisyo, tinitiyak na may angkop na opsyon para sa lahat.
Mga Madalas na Katanungan
Maaari ko bang makita ang Google Photos sa aking Samsung Smart TV?
Oo, maaari mong makita ang Google Photos sa iyong Samsung Smart TV sa pamamagitan ng pag-cast gamit ang isang Chromecast-enabled na device o paggamit ng mga built-in na app na sumusuporta sa Google Photos.
Ano ang dapat kong gawin kung hindi tama ang pagpapakita ng aking mga larawan?
Una, tiyakin na suportado ng iyong Smart TV ang file format. Kung patuloy ang problema, suriin ang koneksyon, i-update ang firmware ng TV, at kumpirmahin ang tamang pag-set up ng anumang mga app o external na device.
Mayroon bang tiyak na mga file format na sinusuportahan ng aking smart TV?
Karamihan sa mga Smart TV ay sumusuporta sa karaniwang mga format tulad ng JPEG, PNG, at BMP. Sumangguni sa user manual ng iyong TV para sa detalyadong listahan ng mga suportadong format.